How To Totally Uninstall Little Snitch
Jan 21, 2020 IObit Uninstaller Pro 9.2.0.16 Crack With Activation Key Free Download. IObit Uninstaller Pro 9.2.0.16 Crack is an excellent tool to delete unused files from your system.It is a.
- Little Snitch for Mac OS is a great little gem to protect your data from being sent out to third-party apps through the Internet. For instance, you can use Little Snitch to hamper the outgoing traffic and block websites and apps that require access to the data stored on your Mac. In other words, Little Snitch provides flexible options to grant or block permissions to Mac applications.
- Automatically uninstall Yang with MacRemover (recommended): No doubt that uninstalling programs in Mac system has been much simpler than in Windows system. But it still may seem a little tedious and time-consuming for those OS X beginners to manually remove Yang and totally clean out all its remnants.
- How to Uninstall Little Snitch Configuration on Your Mac. Little Snitch 3 (or Little Snitch Configuration) is a firewall software exclusively for Mac OS that allows users to take control of all incoming and outgoing internet connections.
Starting with macOS 10.15.4 the above “Legacy System Extension” message will be shown when Little Snitch is installed.
→ Please read this blog post to learn more about why this message is shown.
Will there be an update of Little Snitch that’s compatible with macOS 10.16?
Yes. We are going to release Little Snitch 5 later this year, which will be compatible with macOS 10.16. → Learn more…
Will I get the update for free?
Yes. All licenses sold now include a free upgrade to Little Snitch 5. In addition, customers who purchased Little Snitch 4 within a one-year period prior to the final release of Little Snitch 5 will also get a free upgrade. → Learn more…
Will Little Snitch 4 run on macOS 10.16?
Little Snitch 4 will not be loaded on macOS 10.16 by default, but there will still be an option to allow the loading. → Learn more…
Updated: 2019-06-24 13:32 CET
Overview
Step 1 - Get a root shell
Launch the Terminal application located in /Applications/Utilities folder, or any third-party terminal, to get a command-line prompt.
Type the following command to get a root shell:
Type your system password, Terminal shows bash-3.2# as the new prompt. Just if you need to do so, you can go back to the previous prompt by typing exit then hit return.
Step 2 - Download and run dnscrypt-proxy in Terminal
Download the macOS version, dnscrypt-proxy-macos-#.##.tar.gz, from dnscrypt-proxy binaries.
Extract it wherever you want, it can be in your home folder, in /Applications folder, or wherever you want, really.
It is totally possible to have the executable file in one place, the configuration files in another place, the cache files elsewhere and the log files yet somewhere else.But if this is the first time you install the software, and you don't have any good reasons to makes things more complicated than they should be, just keep everything in the same directory.At least to start with, and to ensure that everything works as expected.Then, go crazy if you like. But please, don't change everything before even starting the proxy once, and then complain that it does not work!Start with something boring, and gradually tweak it, if you really need to.
Do NOT change your DNS settings at this point.
In Terminal, go to the folder where you just extracted it using the cd command, i.e. something like:
The ls -l command should list a dozen of files, among which you must see dnscrypt-proxy and example-dnscrypt-proxy.toml.
Create the required configuration file using the provided example file, pay attention to type its name correctly:
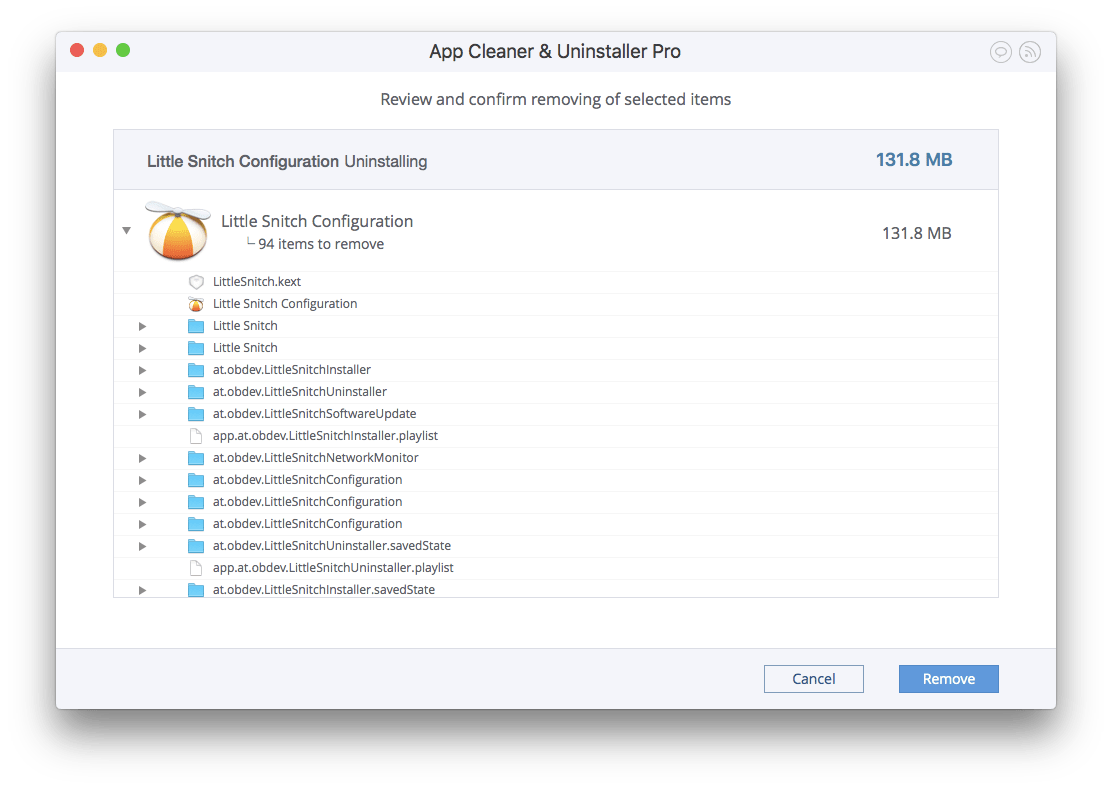
Be sure to be in the dnscrypt-proxy folder, where you have extracted it, and type the following command to start its installation:
A dozen of [Notification] lines appear during the installation.At the end, the prompt will not come back if dnscrypt-proxy is running.
If and only if, you need to get the prompt back, type ctrl-C to stop dnscrypt-proxy in Terminal.To restart it, while it's not yet installed as a system service, just type the previous command here above.
Does it look like it started properly?
If not, try to find out why. Here are some hints:
dnscrypt-proxy.toml: no such file or directory: make a copy ofexample-dnscrypt-proxy.tomlasdnscrypt-proxy.toml, the required config file, as explained above.not found ELF - not found - Syntax error: ')' unexpectedor something similiar: you didn't download the correct archive for macOS.listen udp 127.0.0.1:53: bind: permission denied: you are not using a root shell as explain in Step 1. Usesudo -sto get one.listen udp 127.0.0.1:53: bind: address already in use: something is already listening to the default DNS port. Maybe something else, a VPN, an ad-blocker, a firewall, maybe another instance of dnscrypt-proxy that you didn't stop before starting the new one.
No errors? Amazing!
Don't close this Terminal window yet, or dnscrypt-proxy will be stopped!
We must change the current macOS DNS settings.
How To Totally Uninstall Little Snitch Mac
Step 3 - Change macOS DNS settings
Select System Preferences.. in the Apple menu.
Click on the Network icon.
Select your service, most likely Wi-Fi or Ethernet, the one on the top of the list, the one currently in use.
If required, unlock the Locker on the bottom left to be able to apply the following changes.
Click on the Advanced.. button then on the DNS tab.
If you don't feel confident, just in case dnscrypt-proxy doesn't work, and want to fail over your current settings, add 1.1.1.1 and/or 8.8.8.8, or keep your existing IPs AFTER 127.0.0.1 which must be the first at the top of the list!You can always remove that later when everything will work fine.
Select each IP, one after another, and click on the - button to remove all of them from the DNS Servers list.
When the list is empty, click on the + button and enter exactly this IP 127.0.0.1
Click on the OK button.
Don't forget to click on the Apply button to save these changes!
Close the System Preferences and go back to Terminal.
Hit cmd-N to open a new Terminal window, do not close the one running dnscrypt-proxy.
Check that everything works by sending a first query using dnscrypt-proxy: Generate openssl key without password.
Does it looks like it has successfully resolve example.com?
Sweet! Test a few more things: web browsing, file downloads, use your system normally and see if you can still connect without any DNS-related issues.
If anything ever goes wrong and you want to revert everything, open the network preferences pane, and delete 127.0.0.1 from the first line.If it still does not work, delete all the new IPs you might have manually entered.
How To Completely Remove Little Snitch From My Mac
Step 4 - Tweak the configuration file
Hit ctrl-C in the dnscrypt-proxy Terminal window to stop it, the prompt must appear.
You must still be in the dnscrypt-proxy folder at this point.
The dnscrypt-proxy.toml file has plenty of options you can tweak.Tweak them if you like.But tweak them one by one, so that if you ever screw up, you will know what exact change made this happen.
Type ./dnscrypt-proxy to start the server, and ctrl-C to stop it.Test, tweak, stop, test, tweak, stop until you are satisfied.
The message bare keys cannot contain 'n' typically means that there is a syntax error in dnscrypt-proxy.toml configuration file.
Are you satisfied? Good, let's install it permanently.
Step 5 - Install dnscrypt-proxy as a system service
Hit ctrl-C in the dnscrypt-proxy Terminal window to be sure to stop the proxy.
To register it as a system service, you must still have root privileges, type: Dev c++ debug nasıl yapılır.
If you use a third-party firewall, an anti-virus, an anti-malware.. or similar, read the chapter 'Cohabitation with dnscrypt-proxy' at the end of this page to solve potential conflicts.
This assumes that the dnscrypt-proxy executable and the dnscrypt-proxy.toml configuration file are in the same directory.If you didn't follow these recommendations, you are on your own to modify the /Library/LaunchDaemons/dnscrypt-proxy.plist file to add the required -config options.
If it does not report any errors, your macOS version is compatible with the built-in installer.
Let's install it as a permanent background service!
If you stop or uninstall dnscrypt-proxy service, be sure to restore/have IP(s) of DNS Servers in macOS System Preferences - Network panel - DNS tab! For example, 1.1.1.1 and/or 8.8.8.8. will make it.
These commands apply only to dnscrypt-proxy running as a service!
— Start the service
— Stop the service
— Restart the service after any of the configuration files has been changed
— Check that DNS resolution works
— Uninstall the service
— Delete dnscrypt-proxy
To completely uninstall it, uninstall the service, move the folder where you have decompressed the archive to the trash and empty the trash.
Upgrade dnscrypt-proxy
To find which version is currently in use, type
Step 2, here above, explains how to download the latest version.
Replace only the Unix executable file dnscrypt-proxy (~11 MB) with the latest version.
Restart the service, type
Cohabitation with dnscrypt-proxy
First, check that you are using the latest version!
Then, verify that your configuration file is using correct values, that there is no typing errors,..
Also verify that you have not defined an 'impossible/blocking' configuration, carefully read the Configuration chapter in this manual.
— Little Snitch

During the installation, Little Snitch firewall will show several alerts, like:
Terminal via dnscrypt-proxy wants to connect to .. TCP port ..
dnscrypt-proxy wants to connect to .. on UDP/TCP port ..
You must 'Allow' them 'Forever' to run dnscrypt-proxy without problem.
As dnscrypt-proxy service file is not signed, Little Snitch warns you that it might be a 'Suspicious process', it is normal, no need to worry! Always download dnscrypt-proxy from github.com, and if you are paranoid, check it with Minisign tool and/or build it yourself.
— Drive Pulse
During the installation of dnscrypt-proxy as a service, Drive Genius - Drive Pulse might issue an alert if its preference 'Watch Launch Items Changes' is enabled.
It just informs you that the dnscrypt-proxy.plist file has been added to macOS /Library/LaunchDaemons/ folder. You must click the Ignore this change button to accept this installation.
— DNSMasq
See chapter 'Making things go fast - IPv6 blocking' for DNSmasq.
Control dnscrypt-proxy from the menu bar
Bitbar is a really nice tool to add very useful features to your macOS menu bar.
This includes dnscrypt-proxy switcher to control dnscrypt-proxy from the menu bar.
So you can keep dnscrypt-proxy always running as a background service, and just toggle it on and off using this menu bar tool.
Error 127.0.0.1:53: bind: address already in use
mDNSResponder listens to port 53 when applications using the native hypervisor run. Docker is an example of an application using this.
mDNSResponser also listens to port 53 when Internet sharing has been enabled.
It is quite annoying, because at the same time macOS doesn't allow to set a specific port for DNS queries. And mDNSResponder's DNS proxy listens to all IPs, effectively preventing another local DNS resolver or proxy from running.
Fortunately, mDNSResponder's DNS proxy can be disabled in its configuration file:/System/Library/LaunchDaemons/com.apple.mDNSResponder.plist
As this file is in /System, changing it first requires to disable SIP.
Change
to
Another workaround is to listen to a different port, and use a local firewall rule to redirect port 53 to it.